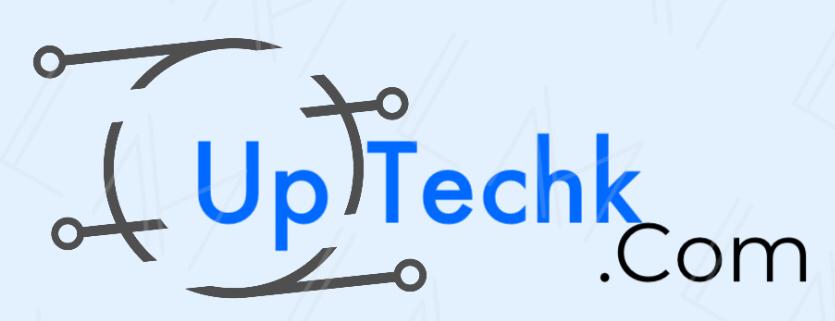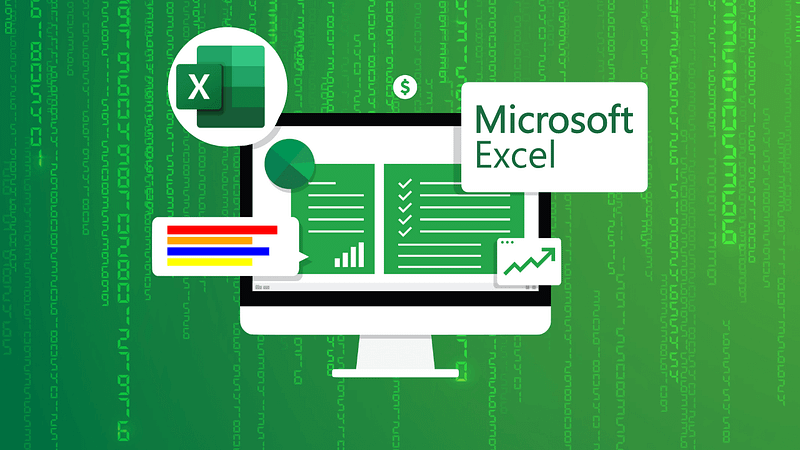Did you know that over 750 million people worldwide use Excel? This powerful tool is more than just a spreadsheet application; it’s a robust platform for advanced data management. Whether you’re a business analyst, a student, or someone who loves organizing data, Excel can transform the way you handle information. In this blog post, we’ll explore how to use Excel for advanced data management, sharing personal anecdotes, unique insights, and practical advice to make your journey both informative and enjoyable.
1. Why Excel for Advanced Data Management?
Excel’s versatility and power make it an indispensable tool for data management. When I first started using Excel, I was amazed at how much it could do beyond simple calculations. From data analysis to automation, Excel has become my go-to tool for managing complex datasets.
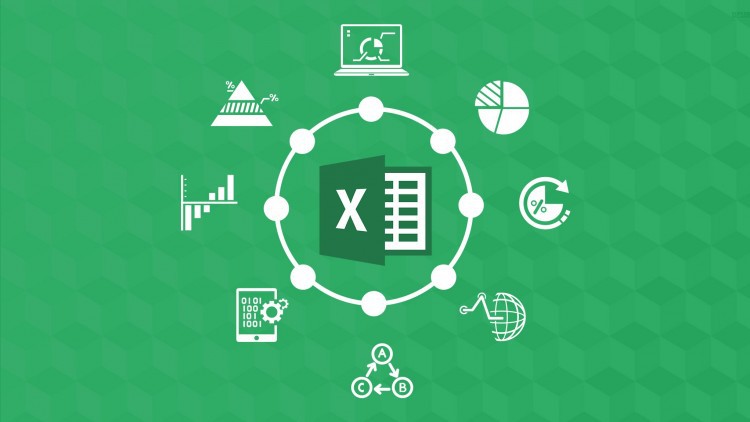
Key Takeaway: Excel’s extensive features and user-friendly interface make it ideal for advanced data management.
2. Setting Up Your Excel Workspace
Before diving into advanced features, it’s essential to set up your Excel workspace efficiently. I remember my early days of working with Excel, where I struggled with cluttered sheets and disorganized data. A well-organized workspace can save you time and reduce errors.
Practical Tip: Use named ranges and structured references to keep your data organized. This makes it easier to navigate and manage large datasets.
3. Data Cleaning and Preparation
Data cleaning is a critical step in data management. You can’t analyze or visualize data effectively if it’s full of errors and inconsistencies. I once spent hours trying to make sense of a messy dataset, only to realize that proper data cleaning could have saved me a lot of time.
Example: Use Excel’s built-in functions like TRIM, CLEAN, and REMOVE DUPLICATES to clean your data. Here’s a simple example:
=TRIM(A1) // Removes extra spaces
=CLEAN(A1) // Removes non-printable characters
Key Takeaway: Clean data is the foundation of accurate analysis and decision-making.
4. Advanced Formulas and Functions
Excel’s advanced formulas and functions can significantly enhance your data management capabilities. I remember the first time I used the VLOOKUP function; it was a game-changer for me. Functions like INDEX, MATCH, and SUMIFS can help you perform complex calculations and data analysis.
Practical Tip: Combine multiple functions to create powerful formulas. For example, use INDEX and MATCH together to create dynamic lookups.
5. Data Visualization with Charts and Graphs
Visualizing your data helps you understand it better and communicate your findings more effectively. I once presented a report without visualizations, and it didn’t have the impact I hoped for. Adding charts and graphs made a world of difference.
Example: Use Excel’s charting tools to create stunning visualizations. Here’s a simple example of creating a bar chart:
- Select your data range.
- Go to the
Inserttab. - Choose the
Bar Chartoption.
Key Takeaway: Visualizations make your data more accessible and impactful.
6. Automating Tasks with Macros
Macros can automate repetitive tasks, saving you time and reducing the risk of errors. I remember the first time I created a macro to automate a monthly report; it was a huge time-saver. Excel’s macro recorder makes it easy to create and run macros without any programming knowledge.
Practical Tip: Start with simple macros and gradually move to more complex ones. Use the macro recorder to capture your actions and convert them into a macro.
7. Using PivotTables for Data Analysis
PivotTables are one of Excel’s most powerful features for data analysis. They allow you to summarize, analyze, and explore your data interactively. I once used PivotTables to analyze sales data for a project, and it provided insights that were not apparent from the raw data.
Example: Create a PivotTable to summarize your data:
- Select your data range.
- Go to the
Inserttab. - Choose the
PivotTableoption.
Key Takeaway: PivotTables enable you to analyze large datasets quickly and efficiently.
Conclusion
Excel is a powerful tool for advanced data management, offering a wide range of features to help you organize, analyze, and visualize your data. From setting up your workspace to using advanced formulas and PivotTables, each step is crucial for effective data management. Remember, the key to mastering Excel is practice and continuous learning. So, dive in and start exploring the endless possibilities Excel has to offer!
Meta Description: Discover how to use Excel for advanced data management with this comprehensive guide. Learn practical tips, personal anecdotes, and unique insights to enhance your data management skills.
Slug: how-to-use-excel-for-advanced-data-management
FAQ
Q: What are the essential features of Excel for advanced data management? A: Key features include advanced formulas, PivotTables, data visualization tools, and macros.
Q: Do I need to be an expert in Excel to manage data effectively? A: No, Excel’s user-friendly interface makes it accessible to beginners. Start with the basics and gradually explore advanced features.
Q: How can I automate tasks in Excel? A: Use macros to automate repetitive tasks. The macro recorder makes it easy to create and run macros without programming knowledge.
Key Takeaways
- Excel’s extensive features make it ideal for advanced data management.
- Clean data is the foundation of accurate analysis.
- Visualizations make your data more accessible and impactful.
- PivotTables enable you to analyze large datasets quickly and efficiently.
Tables
| Feature | Purpose |
|---|---|
| Named Ranges | Organize data |
| Advanced Formulas | Perform complex calculations |
| Charts and Graphs | Visualize data |
| Macros | Automate tasks |
| PivotTables | Summarize and analyze data |
Quotes
“Data is the new oil.” – Clive Humby
“Without data, you’re just another person with an opinion.” – W. Edwards Deming
By following these steps and tips, you’ll be well on your way to mastering advanced data management with Excel. Happy analyzing!