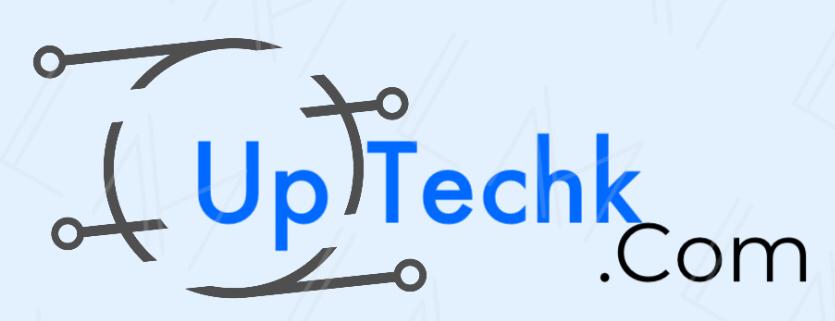Introduction: Did You Know?
Statistic: Did you know that upgrading your laptop’s RAM can boost its performance by up to 60%? This surprising figure highlights how crucial a simple upgrade can be in enhancing your laptop’s capabilities. Whether you’re tired of your laptop slowing down during critical tasks or you need more space to store your ever-growing collection of files, upgrading your RAM and storage can be a game-changer.
Upgrading your laptop’s RAM and storage might sound like a daunting task, but with some guidance, you can transform your laptop into a powerful machine that meets all your needs. Let’s dive into the details of why and how you should consider this upgrade.
1. Why Upgrade? The Hidden Benefits of Boosting Your RAM & Storage
When it comes to upgrading your laptop, you might wonder why RAM and storage are the go-to areas for improvement. The answer lies in how your laptop handles data. RAM (Random Access Memory) is like your laptop’s short-term memory, storing the data it needs to access quickly. The more RAM you have, the better your laptop can handle multitasking and demanding applications.
On the other hand, storage is where all your data is permanently saved, like your files, photos, and software. Upgrading your storage not only gives you more space but also allows you to opt for faster storage solutions like SSDs (Solid State Drives), which can drastically reduce boot times and improve overall performance.
In a world where digital content is ever-expanding, having ample RAM and storage is essential. Upgrading these components ensures your laptop can meet your growing demands, whether for work, gaming, or creative projects.
2. Getting Started: What You Need to Know Before You Upgrade
Before diving into the actual upgrade process, it’s crucial to understand your laptop’s specifications. Not all laptops are created equal, and some may have limitations on how much RAM or storage you can add.
First, check your laptop’s model number and manufacturer specifications. This information can usually be found on the laptop itself or in the system settings. Once you have this, visit the manufacturer’s website to determine the maximum RAM and storage capacity your laptop can handle.
Another key consideration is the type of RAM and storage your laptop supports. Laptops can come with DDR3, DDR4, or even the newer DDR5 RAM. As for storage, some laptops use traditional HDDs (Hard Disk Drives), while others might be equipped with faster SSDs. Knowing what your laptop supports will guide you in purchasing the correct components.
3. Choosing the Right Components: RAM & Storage That Fit Your Needs
Once you know your laptop’s limitations, it’s time to choose the right components. If you’re upgrading your RAM, aim for at least 8GB, but consider 16GB or more if you use memory-intensive applications like video editing software or games.
When it comes to storage, SSDs are the way to go if you want speed. They’re more expensive than HDDs, but the performance boost is well worth it. If you need more space but don’t want to sacrifice speed, consider a hybrid solution where you install both an SSD for your operating system and essential applications and an HDD for storing larger files.
Also, ensure that the RAM and storage you purchase are compatible with your laptop. This might mean checking the pin configuration for RAM or the interface type for storage (e.g., SATA, NVMe).
4. Step-by-Step Guide: How to Upgrade Your Laptop’s RAM & Storage
Now that you’ve selected the right components, it’s time to get hands-on. Upgrading your laptop’s RAM and storage is usually a straightforward process, but it does require some careful steps:
Step 1: Turn off your laptop and unplug it from any power source.
Step 2: Remove the back panel of your laptop. You may need a small Phillips-head screwdriver for this. Be sure to keep the screws safe!
Step 3: Locate the RAM slots and storage bay. The RAM slots are typically next to the CPU, and the storage bay is usually located in a corner or along one side.
Step 4: To upgrade the RAM, gently push apart the retaining clips on either side of the current RAM stick, which should pop up at an angle. Carefully pull it out and insert your new RAM, making sure it clicks into place.
Step 5: To upgrade storage, remove the screws holding your current drive in place, slide it out, and replace it with the new drive. If you’re using an SSD, consider cloning your old drive to the new one using cloning software before this step.
Step 6: Once everything is securely in place, reattach the back panel, power up your laptop, and check the BIOS or system settings to ensure your new components are recognized.
5. Post-Upgrade: Optimizing Your System for Maximum Performance
After upgrading your RAM and storage, your laptop might already feel snappier, but there are additional steps you can take to optimize performance.
First, check your operating system settings to ensure it’s making full use of the new hardware. For instance, Windows users can go to “System Properties” and adjust the virtual memory settings to complement the upgraded RAM.
If you’ve installed a new SSD, consider enabling TRIM, a feature that helps maintain SSD performance over time. You can also disable unnecessary startup programs to speed up boot times further.
Finally, run a system diagnostics tool to check that your laptop is operating at its full potential. These tools can also help identify any bottlenecks that might still be affecting performance.
6. Common Pitfalls to Avoid When Upgrading RAM & Storage
Upgrading your laptop can be exciting, but it’s not without its challenges. One common mistake is not grounding yourself properly before handling the components. Static electricity can damage sensitive parts, so it’s crucial to either use an anti-static wristband or frequently touch a grounded metal object while working.
Another pitfall is purchasing incompatible components. Always double-check your laptop’s specifications and compare them with the parts you’re buying. Mismatched RAM or storage can result in wasted time and money.
Lastly, be cautious with the physical installation process. Forcing components into place can damage both the parts and your laptop. If something doesn’t fit easily, recheck your alignment and try again.
7. Conclusion: A Worthwhile Investment for a Better Laptop Experience
Upgrading your laptop’s RAM and storage is one of the most effective ways to breathe new life into an aging machine. Whether you’re looking to improve speed, handle more tasks simultaneously, or store more data, this upgrade is a relatively low-cost investment that pays off in better performance and longevity.
By following the steps outlined in this guide, you can confidently enhance your laptop’s capabilities and enjoy a smoother, more responsive computing experience. Remember, a well-maintained and upgraded laptop can serve you well for years to come.
Key Takeaways
- Upgrading RAM & STORAGE can significantly boost your laptop’s performance.
- Always check your laptop’s specifications before purchasing new components.
- SSDs provide faster data access, improving boot and load times.
- Proper handling and installation are crucial to avoid damaging your laptop.
- Optimization after installation ensures you get the most out of your upgrade.
FAQ
Q: How much RAM do I need?
A: For most users, 8GB of RAM is sufficient. However, if you frequently use demanding applications, consider upgrading to 16GB or more.
Q: Is it better to upgrade RAM or storage first?
A: If your laptop is slow due to multitasking, upgrading RAM should be the priority. For faster boot times and loading speeds, upgrading to an SSD is more beneficial.
Q: Can I upgrade both the RAM and storage on any laptop?
A: Not all laptops allow for upgrades, especially ultrabooks or models with soldered components. Always check your laptop’s specifications first.